Connecting your laptop to a projector for a presentation should be a simple process, but there are a few issues that can arise and make it seem far more difficult than it actually is. In this guide, I will cover the steps required to connect your laptop to a projector and the equipment needed to do so
Identify The Type of Projector Connection
This guide is to help you deal with issues in connecting to a traditional projector, if you need help connecting to a wireless projector you can read my guide for connecting to a wireless projector
The first step in connecting your laptop to a projector is to determine the type of connection needed. This is relatively easy but there are several types of connections available, including HDMI, VGA, DVI, and DisplayPort. Check the ports on your projector to see which type of connection you need, these will usually be on the back of the projector, most projectors will have multiple connection types for lots of different functions and this can look very confusing.

You can ignore most of the ports and instead look for the most common connections.
- HDMI Port: Currently this is easily the most common connection that you will see and also most compatible with laptops
- VGA port: If there is no HDMI port it is probably an older projector and will have a VGA port that might also be called a PC or Computer port
- DVI / Display Port: If neither of the above are available then you will have to look for one of the more unusual connections such as DVI or Display port but this is really unlikely
- USB / Mini USB: Some mini projectors will use standard USB or mini USB ports

Identify the Type of Laptop Connection
Once you have identified the available connections or ports on the projector you will need to check what connections are available on your laptop. In recent years this has become more difficult as laptops have become much thinner in profile they have had to reduce the size of connections available but this has led to there being a lot more variations
HDMI Port: This is the most common connection and most laptops will have at least one of these available
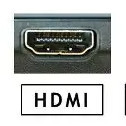
VGA Port: Up until a few years ago these were on every laptop but as laptops became slimmer these have been phased out due to the size of them

USB / Mini USB Port: Many laptops will also have standard USB and Mini USB ports that can be used if really stuck
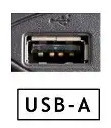
USB C Port: These have become much more common and in Europe have been agreed as the standard connection for all new mobile phones

Mini Display Port: Some of the Laptop / Tablet devices are really slim and use a specific adapter for displays called a Mini Display port. Microsoft Surface Pro uses this type of connection
Apple Ports: Apple have become well know for having their own ports which can make connecting difficult, the Mac book, iPad and iPhone’s all have a a combination of some of the above but also use Thunderbolt and Lightning connections
Usually this isn’t an issue if it is your own laptop as you will know which connectors you have but if you have to use someone else’s devise then you will need to check exactly what they have. Be especially aware if they are using a 2-1 Laptop / tablet type device
Connecting Laptop To Projector
So now you know what connection is on the projector and also what is on your laptop, now you just need to connect them together. If you found that they have the same connection then this is usually really easy and you can use a standard cable. The most common connection for both projectors and laptops is HDMI so having a standard HDMI cable will cover most cases. If you have an older laptop and older projector then you will probably need a standard VGA cable, if you have a combination of different connections then you will need an adapter of some sort.
I carry a small cable adapter kit with a variety of adapters for these situations but the most common adapters that you will need are:
- HDMI to VGA: This will allow your newer laptop to connect to an older projector
- USB C to HDMI: This will allow modern laptops, iPad Pro, Tablet type laptops and even many phones to connect to a projector
- Mini Display Port to HDMI: This will allow many 2 in 1 Laptop / Tablets to connect to projectors (example, Microsoft Surface)
- USB C to VGA: Just in case you need to connect a new slimline laptop to an older projector
- Lightning connector to HDMI: Only needed if you are using an older iPad for presenting
The good news is that all of these are easily available and take up very little space in your laptop bag

Set up the Projector
Once you have connected the laptop and the projector together you are almost ready, you just need to set the projector up so that you can present. Like the other other stages mentioned so far this can be really easy but it can also cause problems.
Step 1: on setting up the projector is to turn it on, once the projector display is visible on your screen you can move to the next step. Make sure you give it a few minutes to start up as some projectors automatically search for connected devices and this is definitely the easiest way to get set up if it works. If this doesn’t work try removing the connecting cable from the laptop and plugging it back in as this sometimes kick starts the auto search, particularly if using a tablet such as an iPad. If the projector doesn’t automatically find your laptop you are going to have to help it by manually telling it where to look. You will need to find the “Source” or “Input” button on the projector, some venues will have a remote control for this but others will have the button on the projector itself. Occassionally the projector will have a seperate button for each input but in most cases you will use the source button.

Most projectors use the same icon and when pressed a menu will appear on screen and one of two things will happen:
- A message will appear on screen telling you the projector is searching all inputs to find your device
- You will see a list of inputs and you will need to select the relevant one (this will be easy now that you know the difference between HDMI and VGA
This will usually work but if not double check your cables and make sure they are plugged into the ports that you selected.
Step 2: Set up the display, when you have ensured that the projector has found your device you will want to set it up so that your presentation appears on screen. If you are using a tablet then this will usually be automatic but if using a laptop you will have some options how you share your laptop screen with the projector. To access these options simply right click anywhere on your laptop screen and a menu will appear.

Select “Display Settings” and another pop up will appear, scroll down until you see “Multiple Displays” and click on the drop down menu for your options:
- Duplicate these displays: this is the easiest option and means that whatever you see on your laptop will also be seen on the projector screen – Ideal for beginners
- Extend thes displays: this essentially joins the two screens together to make you laptop screen much wider. Using this means you can have content on your laptop screen and when you want it to appear on the projector screen you simply drag the file to the left or right until it appears. This is perfect if you want to present but want to be able to see other content on your laptop as well without it appearing on the big screen.
- Show only on 1: This will blank one screen and only show the content on the other (depending on which screen is set as number 1)
- Show only on 2: Same as above
There are some advanced projector settings such as focus, resolution, size, shape etc but usually these are not needed and are already set up
You Are Now Ready to Present
Looking back at this article I realsie it might seem like a lot of work just to connect a projector but it is usually a really simple process and takes seconds, this is why many people are not prepared for the issues that can arise. By being prepared and following the steps outlined in this guide, you will be able to ensure that the laptop is connected to the projector and the image is displayed perfectly. This will allow you to concentrate on delivering the knock out presentation that you have prepared.
Good luck with your presentations and if you have any feedback or questions please add a comment below as it is always great to hear from you
Thanks for reading
Pete


Great post, Pete! Connecting a laptop to a projector can indeed be a bit tricky if you’re not familiar with the different connection types. Your step-by-step guide makes it much simpler to understand.
I have a question: Do you have any specific recommendations for those using older laptops or projectors with VGA connections? It seems like HDMI is the most common option these days, but some people might still encounter older equipment. Any tips for them?
Thanks for sharing this helpful information!
Hi Hanna,
Thanks for your feedback, I saw so many people get caught out by this topic and get quite flustered before starting a really important presentation that I thought it would be good to share my experience.
My number 1 piece of advice for people with older laptops or older projectors is to make sure you have a set of adapters at all times. They are really small so fit into any bag, can be carried anywhere and will get you out of trouble in almost every situation. The two below should be in everyone’s laptop bag as they will cover the vast majority of connection issues
VGA to HDMI and HDMI to VGA
Thanks for your question and do you have any tips that i have missed?
Pete
Your guide on connecting a laptop to a projector is incredibly clear and helpful! I’ve often struggled with this in the past, and your step-by-step instructions make the process seem so much more manageable. Have you encountered any specific challenges while connecting devices, and if so, how did you overcome them? Additionally, I appreciate the troubleshooting tips you provided; they’re a real lifesaver in those moments of technical hiccups. Thanks for simplifying what can be a daunting task!
Your mention of different cable options is a great point. It’s easy to get overwhelmed by the variety available, so having some guidance on choosing the right one is invaluable. I also liked how you emphasized the importance of checking the compatibility of devices. That’s a step I’ve overlooked in the past, leading to some frustrating situations. Your insights have definitely made me more confident about handling this tech setup. Thanks for sharing your expertise!
Hi Pasindu,
Thank you for your feedback, this is an issue I have experienced myself but have also witnessed many people in this situation. The most common issue I used to see was people with new laptops (especially ultra slim laptops like Surface Pro’s) trying to connect to an old projector. That is what led me to create this post but the one i am experiencing much more often now is trying to connect to wireless projectors. So many businesses have opted for wide screen TVs or wireless projector connector units. These are supposed to be much easier but due to there being so many different systems they seem to have made it more difficult. I made another post on this subject – How To Connect to a Wireless Projector – if you want to check it out.
Quite often as technology gets better we add more complexity so it doesn’t actually help 🙂
Are there any issues that you have faced that you would like to share?
Thanks again for your feedback and good luck with your presenting
Pete