Do you have a list of the best Microsoft PowerPoint Shortcut keys? I didn’t think so, most people that use PowerPoint only use a few of it’s functions and many people don’t know about the fantastic time saving range of shortcut keys that are built into all Microsoft Office tools. These shortcuts are particularly useful with PowerPoint
In this guide, I will list the best PowerPoint shortcut keys to help you work more efficiently, whether you’re a novice or an experienced user. There are literally 1’000s but these are my favorites and the ones I find the most useful.
PowerPoint Shortcut Keys for Creating Presentations
There are a range of general shortcuts that can be used across most Microsoft Office tools

- Ctrl + N: Create a new presentation.
- Ctrl + O: Open an existing presentation – this will open a screen with a list of all your recent presentations
- Ctrl + S: Save the current presentation.
- Ctrl + P: Print the current presentation.
- Ctrl + Z: Undo the last action – This is my favourite
- Ctrl + Y: Redo the last action.
- Ctrl + F: Find text within your presentation.
- Ctrl + H: Replace text in your presentation
Shortcut keys for editing text
- Ctrl + X: Cut selected text.
- Ctrl + C: Copy selected text.
- Ctrl + V: Paste copied/cut text.
- Ctrl + B: Bold text.
- Ctrl + I: Italicize text.
- Ctrl + U: Underline text.
- Ctrl + E: Center align text.
- Ctrl + L: Left align text.
- F7: Start spell check
- Ctrl + R: Right align text.
Shortcut keys for formatting text
- Ctrl + Shift + >: Increase font size.
- Ctrl + Shift + <: Decrease font size.
- Ctrl + ]: Increase font size by 1 point.
- Ctrl + [: Decrease font size by 1 point.
- Shift + F3: Toggle between Upper case, Lower case or Sentence case
- Ctrl + Shift + K: Insert a hyperlink.
- Ctrl + M: Insert a new slide.
- Alt + Shift + Arrow Up/Arrow Down: Move selected text or object up/down in the order.
Shortcut Keys For Working With Objects
Selecting objects on your slides
- Tab: Cycle through objects on a slide.
- Shift + Tab: Cycle backward through objects.
- Ctrl + A: Select all objects on a slide.
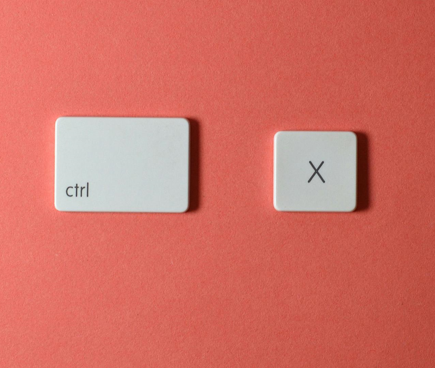
Working with Objects on your slides
- Ctrl + D: Duplicate selected object(s).
- Ctrl + T: Open the Format Text dialog box.
- Ctrl + X: Cut selected text.
- Ctrl + G: Group selected objects.
- Ctrl + Shift + G: Ungroup selected objects.
- Ctrl + ]: Bring selected object forward.
- Ctrl + [: Send selected object backward.
Shortcut Keys for Slide Design
Formatting your Master slide
- Shift + Slide Sorter View button: Access Slide Master view.
- Ctrl + Shift + C: Copy formatting from one object to another.
- Ctrl + Shift + V: Paste formatting to another object.
Changing your design
- Alt + Shift + Left Arrow/Right Arrow: Navigate between design elements.
- Alt + A: Open the Animations tab
- Alt + G: Open the Design tab
- Alt + H: Open the Home tab
- Alt + K: Open the Transitions tab
- Alt + N: Open the Insert tab
- Alt + R: Open the Review tab
- Alt + S: Open the Slide Show tab
- Alt + W: Open the View tab
- Alt + Shift + T: Open the Header & Footer screen
Shortcut Keys for Presenting
These shortcuts are great for using when you are presenting
- F5: Start the slideshow from the beginning.
- Shift + F5: Start the slideshow from the current slide.
- Space bar or Enter: Advance to the next slide.
- Backspace or P: Go back to the previous slide.
- B: Turn the screen black (press any key to return to the slide).
- W: Turn the screen white (press any key to return to the slide).
- Ctrl + L: Turn your mouse into a laser pointer – only works in presentation mode. Pressing it again turns the laser pointer off
As mentioned there are 1’000s of different shortcuts and some of them only work on older or newer versions of PowerPoint so don’t get frustrated if one doesn’t work on your PC, you can even create your own shortcuts by using the Alt function and following the letters that appear. For example if you press “Alt” the letters will all appear over the functions, if you type the relevant number or letter it will open that function and will then display letters over each function there. you can keep doing this to select what you need simply using your keyboard. So pressing “Alt”, “H” & “U” would open the bullet point function. If at anytime you want to escape simply press “Alt” again

If you don’t create or use PowerPoint very often I find the biggest issue is remembering the shortcuts, I used to use a printed page that went everywhere with me in my laptop bag but then I discovered these fantastic desk mats that have loads of my favourite shortcuts for PowerPoint, Word, Excel and general Windows too. I find these are a great tool for referring to whenever I need to remember a shortcut.
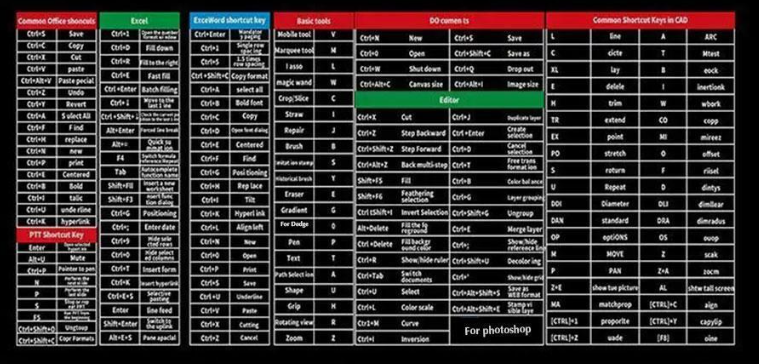
Conclusion
Mastering these PowerPoint keyboard shortcuts will significantly enhance your productivity and efficiency when creating presentations. Whether you’re a student, business professional, educator or just creating a presentation at home these shortcuts will help you navigate PowerPoint with ease.They are not difficult and just require a little practice, the desk mats are a fantastic way to have them in front of you at all times and the ALT method is a really easy way to navigate quickly through almost any function. So, start practicing today, and take your PowerPoint skills to the next level.
I really enjoy learning new tips and tricks so if you have any you would like to share please let me know in the comments below what your favourite PowerPoint tips are
Pete

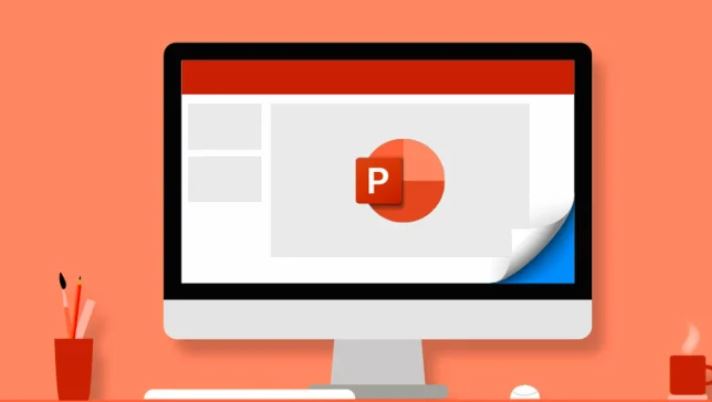
HeyHey,
Currently, I am in college studying to be a paralegal. I always have to make a lot of PowerPoint Presentations. I was looking for ways to make this easier. Your blog post really helped with that! I am definitely going to use the PWP Shortcut Keys for creating presentations, I am so happy I can now save time while working on school projects!
Hi Asia,
Really glad that the post helped, I was always looking for PowerPoint shortcuts as I knew they existed but could never find them when I needed them.I initially just pulled them together for my own work but was convinced there must be other people in the same boat so just figured I should share it too. Thanks for the feedback and feel free to let me know if you find any that I haven’t included
Pete
Hi,that’s crazy there is 1000s of shortcut keys. I would have thought 20 or 30. Max 50.
it just shows how customizable these presentations can be.
but it makes sense because technology is getting so good so fast. Maybe when there is quantum computers there will be millions of shortcuts. Just imagine trying to memorize those for your upcoming speech.
But you did a great job of listing these so I can just bookmark this.
Hi Jake,
Thanks for your feedback, I put my list together initially as I could never find them when I needed them but I have to admit that I never thought to just bookmark it. That is why I ended up buying the desk mat with the shortcuts shown as I find it really useful. It is perfect for people like me with a bad memory 🙂
Thanks again Jake