Over the last few years the standard of presentations that I see has improved massively and it is now possible for anyone to create professional looking presentations with templates and infographics. I am sometimes not sure if some features are designed to make good presentations or for the presenter to show how clever they are, but one of my favourite innovations is the use of videos in presentations. I personally think it is a great way to engage the audience and also looks really professional when done properly. Whether it’s a tutorial, a product demo, or an inspiring talk, videos can elevate your PowerPoint presentation to new heights.
In this guide, I will walk you through the process of embedding videos into your PowerPoint presentations, ensuring a seamless and captivating experience for your audience.
Why Embed Videos in PowerPoint?
Before delving into the how-to, let’s understand why embedding videos in PowerPoint presentations are worth the effort:

- Audience Engagement: The main thing you want to do during your presentation is to get your audiences attention and videos are much more engaging than static images or text. People are used to short videos in everything we do now regardless of the content videos will always grab attention more than a picture.
- Instant Message delivery: If a picture is worth a 1,000 words then a video is worth a whole book, Complex concepts and processes can be better understood in video format, allowing viewers to understand information easily.
- Varied Content: Videos diversify your presentation’s content, catering to different learning styles and preferences among your audience.
- Dynamic Storytelling: You can use videos to weave a narrative or share real-world examples that bring your points to life.
- Professionalism: Incorporating videos into your presentation showcases your technological proficiency and commitment to delivering a polished presentation.
Insert A Video in PowerPoint
When I first started trying to insert or “embed” videos into PowerPoint presentations it wasn’t really that straightforward but now PowerPoint will virtually do it for you as long as you know where to look. There are essentially three main ways that you can insert a video into PowerPoint.
- Insert a link to the video – This was the original way to do this but would be considered quite old school now. The big benefit to this method is that it keeps the file size of the presentation to a minimum as the video isn’t actually loaded into the presentation. If using this method you have to make sure that you have access to the internet when presenting as clicking on the link will take you online to the video.
- Select some text or an image that you want to insert the link to the video in
- Right click the image or text
- Select “Link” or “Hyperlink” and a pop up box will open
- Select the browser icon and this will take you online where you can search for the video you want
- Then simply copy the URL and go back to the pop up box and paste it into the “address” box
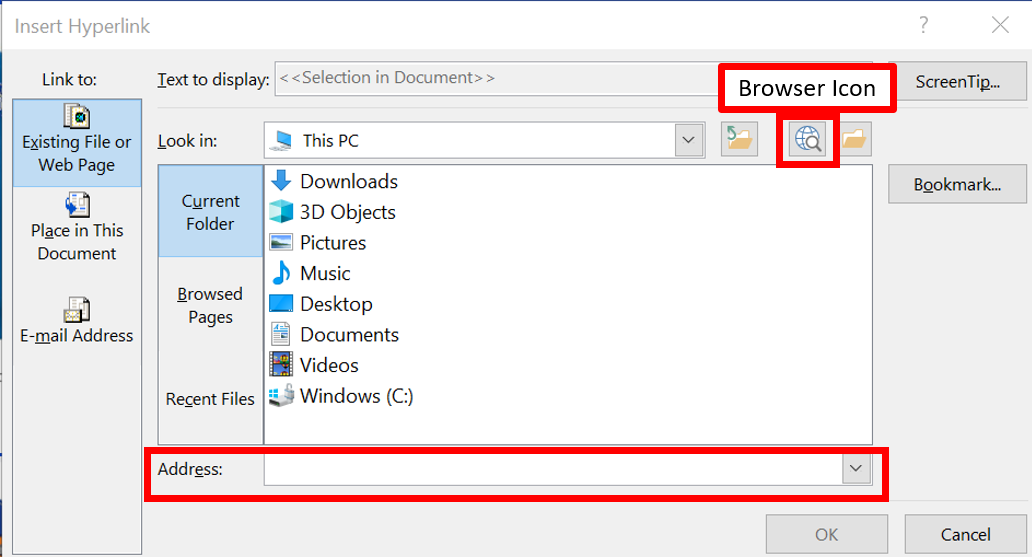
- Embed a YouTube Video into PowerPoint – This will probably be the most common method used to insert a video into PowerPoint as most people will not have videos on the computer and will instead look online to YouTube or other platforms for video ideas. With the updates in PowerPoint this is now really easy
- Select the slide where you want to embed the video
- Select on “Insert” on the top ribbon and click on “Video” in the main option bar
- You will see a drop down menu so select “Online Videos”, you will now see a pop up box
- Find the video you want on YouTube and copy the URL (website address)
- Simply paste the URL for the video in the search bar and then click “insert”
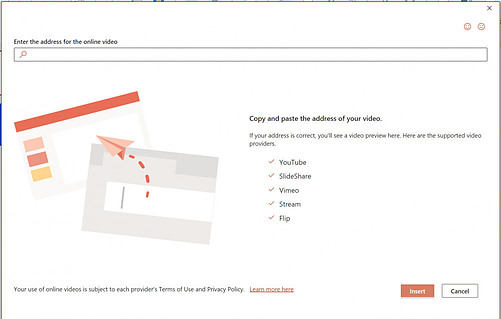
- Insert a Video from your PC into PowerPoint – This is a really popular choice for personal presentations such as team awards nights as most people will already have the video on their computer
- Follow points a and b above but this time select “This Device”
- A search box will open and allow you to find the video on your computer, once found simply click insert
Make your Video Look Professional Once Inserted
- Adjust the size of the video screen – Videos always look best when adjusted to fill the whole slide, this way when in presentation mode the video fills the whole screen making it seem that the video is the presentation rather than been inserted into it. To do this simply drag the corners of the inserted video until it covers the whole slide
- Use Auto Start – There is nothing worse than seeing a presenter fiddling around with the mouse trying to get the video they inserted to play. to avoid this and look much more slick simply right click on the video and select “Start” from the pop up options, you can then choose to have the video start automatically when you get to the slide, on your click or when clicked on
- Play the video on Loop – If the video is to be used as an introduction before you start your presentation you should set the video to loop (keep repeating until you stop it). You can only do this on videos that you loaded from your computer but it is a really nice feature. Click on the video slide, select “Playback” on the very top ribbon and you will see a check box you can tick to “Loop until stopped”

Common Issues to Beware off
Now that you have professionally inserted your video into your presentation you want to make sure that it plays back smoothly on your big day, there are some basic checks that you can do to reduce potential issues.
- Check for sound – If you have sound in your video make sure the venue will have speakers and also that the connection to your laptop will support sound. Most new connections are HDMI and this supports sound but older VGA does not. If you are unsure if the venue has sound consider investing in a small speaker that you can connect to your laptop and check that it plays while in presentation mode
- Check internet access – if using a link to an online video make sure that you have a way to connect your laptop to the internet at the venue
- – not all videos are compatible with PowerPoint so please make sure you test this fully before your big day. if you find issues select a different video or get it reformatted.
The Rewards Definitely Outweigh any Risk
Over the years I have tried lots of different ideas to engage audiences but a well chosen video at the start is definitely the best way I have found to get your audiences attention. This is particularly the case if your audience is a bit rowdy or if they have already sat through several other presentations. Embedding videos into your PowerPoint presentations will take your communication skills to the next level and make your presentations look much more professional.You will captivate your audience, simplify complex topics, and create memorable moments. Following this step-by-step guide will empower you to seamlessly integrate videos into your presentations, leaving a lasting impact on your viewers. So, go ahead, experiment with different video types, and unlock the true potential of your PowerPoint presentations.
I hope you find this useful and it helps you to make better presentations, I would love to hear what you think about this article so if you have any feedback or questions please add them below in the comment section as I review all comments
Pete


Your article on incorporating videos into PowerPoint presentations is a valuable resource, especially in today’s digital age where multimedia elements can significantly enhance engagement. Your step-by-step guide provides clear instructions for those looking to elevate their presentation game.
I’m curious to know, beyond video integration, what other creative ways do you suggest to make presentations more captivating and memorable? Are there specific design principles or storytelling techniques that you find particularly effective when delivering impactful presentations? Sharing such insights would be greatly appreciated by those striving to deliver compelling content in various settings.
Hi Kiersti, Thank you for your feedback and yes there are so many specific ways to make presentations more engaging. I have been asked to create a post on Storytelling techniques specifically and I am working on posting that soon.
There are a few main points that i always try to keep in mind when creating presentations:
1) Know your audience – Your presentation needs to be designed for the people that will be watching it and not the person delivering it – deliver your presentation in a way that your audience want to see it.
2) Use Storytelling to structure your presentation so it makes sense, is easy to follow and remember (this really is a full post on its own though :-))
3) Remember that your audience will forget 90% of what you tell them so decide what 10% you want them to remember and focus on that – Delete any content that does not contribute to your main message
4) Use graphics to explain information rather than text – we understand graphics much better than text
5) Use bullet points rather than lots of text and then use colour, fonts, and shading to highlight each bullet point
Point 5 is really easy to do but is actually one of the most effective ways to focus your audiences attention, i hope that helps a little and I will try to cover your question more in future posts.
Thanks again for your feedback and if you have any ideas on what works for you it would be great to hear them
Pete